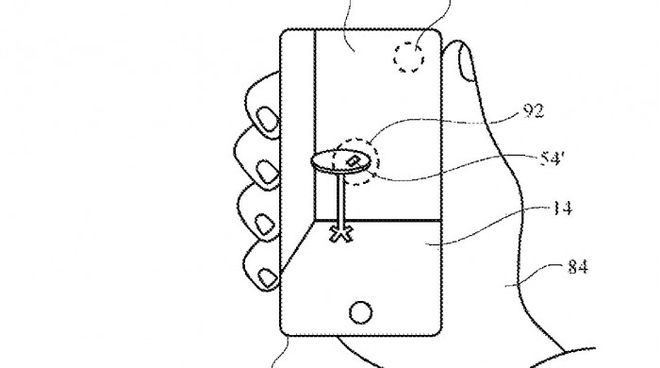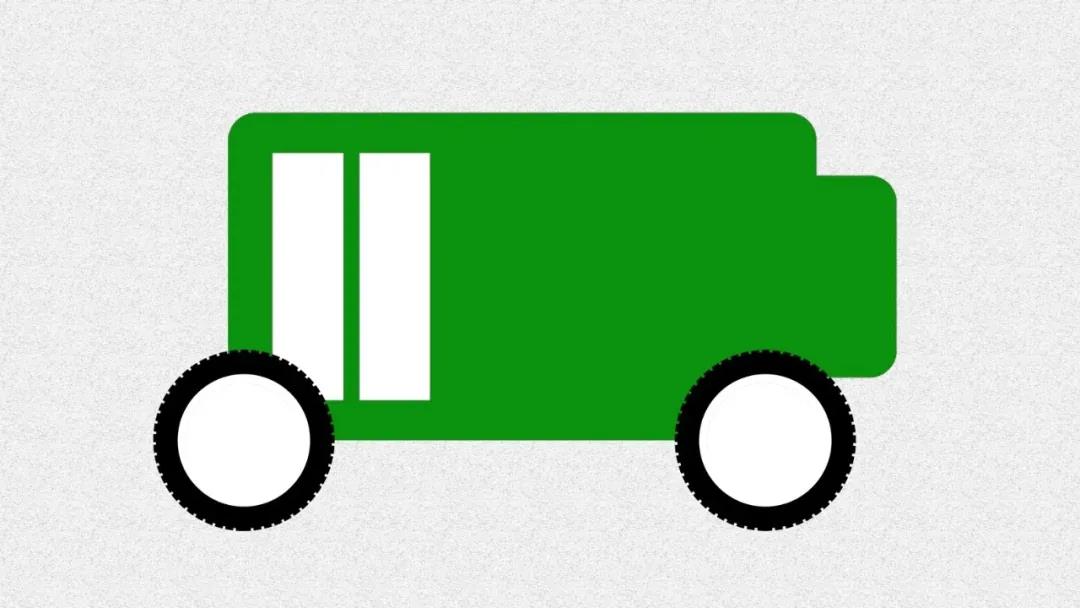重裝系統不求人,3?招搞定?Windows?11?的「疑難雜癥」
Windows 11 已經正式推送一段時間了,如果你已經很順利的升級到 Windows 11 且沒有出任何 Bug,那么恭喜你。但如果你升級以后遇到了很不幸得遇到了類似卡頓、系統文件缺失或是應用崩潰等問題,那你可能不得不求助于搜索引擎。有些問題可能的確有簡單有效的方法去解決,而有些問題則只能通過「重裝」系統進行解決。
的確,「重裝」系統是一劑靈丹妙藥,任何和系統有關的問題都可以靠它解決。但是對于普通用戶來說這項技能并不常用,只能繼續依賴搜索引擎從茫茫多的文章里找到一篇看起來還像那么回事的方法試著重裝系統;但隨著系統不斷更新,有些步驟可能的確不再適用,這是不正確的操作可能依然會把數據搞丟了。
就比如很早以前大家都「喜歡用」的 GHOST,搜索引擎里隨便一搜就有不少教你用這個辦法的對系統進行修復或是重裝,實際上 GHOST 已經于 2013 年正式停止維護,無論是 Windows 10 還是 11 都不兼容,強行使用反而會讓系統更加不穩定。2021 年修復系統我們首先要排除的就是 Ghost。
此外,你也根據網上的教程使用 U 盤 PE 進行系統修復,但是我們無法對第三方的 PE 安全性做出任何的保證,因此同樣不在本文中進行推薦;而 Microsoft 官方 PE 想要使用則還需安裝鏡像,但我們可以直接借助安裝鏡像進行電腦修復。如果你的 PE U 盤為 FAT32 格式,而新的 Windows 11 wim 安裝文件已經超過了 4G,那么可以參照 https://sspai.com/s/BLYL的辦法對 wim 進行分割,以可以將 wim 文件正常放入 U 盤中。
為此,本文總結了幾種常用的僅基于 Windows 本身修復 Windows 11 的幾個方法,希望可以幫助你解決和系統有關的問題。
重裝前的問題排查
如果你已經嘗試過「重啟軟件」、「更新軟件」、「Windows 11 疑難解答」以及「重啟電腦」這四個通常有效操作,但電腦依然工作不正常的話,可能這時的你已經打算進入重裝的流程了。實際上,Windows 作為一個操作系統,你還可以依靠隱藏的修復工具嘗試對電腦進行修復。方法很簡單,W in+X選擇 「Windows Terminal(管理員)」并依次輸入下列指令:
DISM.exe /Online /Cleanup-image /Restorehealth
sfc /scannow
DISM.exe 是一個命令行工具,包括了 Windows PE、Windows 恢復環境 (Windows RE)和 Windows 安裝程序的映像,因此我們可以借助它對系統進行修復。而/Online 指的是指定對當前正在運行的操作系統執行該操作, /Cleanup-image則是使用新的干凈鏡像文件, /Restorehealth則指的是對系統鏡像修復的意思。
而 sfc 是另一個用于系統文件檢查器的命令行工具, /scannow命令將掃描所有受保護的系統文件,并使用上一個命令里修復好的系統鏡像去替換已經損壞的系統文件。
你將看到如上畫面,并等待進度條走完,稍后只需要再重啟一次電腦就做完了所有的修復工作。
此外,當你的電腦意外斷電以后出現系統問題,你可能還需要使用chkdsk C: /r修復系統硬盤,輸入完命令敲擊完回車,可能還需要輸入一次 Y 再重啟電腦等待所有的進度條走完即可。
Chkdsk 是 Windows 下檢查 NTFS 硬盤的重要指令, C:是指的需要檢查的盤符, /r是指的查找壞扇區并恢復可讀的信息并對物理磁盤錯誤進行額外的分析。
最輕松的「重裝」方式
如果上述辦法沒有幫到你,那么接下來最好的辦法也確實是重裝系統了。很多人一想到重裝系統就會聯想到要和系統底層打交道,實際上 Windows 11 也內置了一個快捷重裝系統的入口,位于「設置-系統-恢復-重置此電腦」,點擊「初始化這臺電腦」, 選擇「保留我的文件/刪除所有內容」-「云下載」等待系統下載完畢,即可輕松進入重裝環節。
如果電腦這時以及無法進入系統,那么可以在開機時(出現 Windows Logo 以前)按住 F8 不放進入「高級啟動選項」,選擇「疑難解答-重置此電腦」即可。
借助官方工具從頭再來
如果你遇到了更為嚴重的系統問題,則可以采取完全重裝的形式來重新通過官方鏡像來安裝 Windows 11,和當年安裝 Windows 10 一樣,微軟同樣提供了安裝媒體工具來創建重裝盤。
首先我們需要在https://sspai.com/s/d8mj下載媒體創建工具,然后我們需要準備一個容量空間大于 8GB 的 U盤插入電腦中,緊接著我們運行下載下來的媒體創建工具。
在「選擇語言和版本」中你可以直接選擇「中文(簡體)」,版本選擇「Windows 11」,如果是給本機做重裝,那么直接勾選下方的「對這臺電腦使用推薦的選項」,然后點擊下一步。
在這里選擇要使用的介質,直接選擇 U 盤,然后在下一個 U 盤選擇頁面選擇剛剛插入的 U 盤即可,然后直接點擊下一步。
接下來媒體創建工具就會下載 Windows 11 鏡像并開始對 U盤進行讀寫操作,之后就會制作好用于安裝 Windows 11 的啟動 U盤。
制作好啟動 U 盤我們就可以重裝 Windows 11 了,和之前 Windows 10 的啟用 U 盤一樣,重裝方式分為兩種,一種就是直接在當前的系統下插入啟動 U 盤,直接運行 U 盤根目錄下的 setup.exe 來安裝 Windows 11,這里需要注意的是,如果你之前是通過不符合 Windows 11 硬件需求強行安裝的 Windows 11,那么最好還是使用下面一種重裝方式。
另一個重裝的安裝方式就是將其作為引導盤來安裝,這里需要你先插入剛剛創建好的啟動 U 盤,之后重啟電腦并進入到 BIOS 中(不同系統進入 BIOS 的方法不同,需要借助搜索引擎),將設備的引導順序調整為啟動 U 盤為第一啟動,保存并進入到安裝界面中。
需要注意的是,如果你之前就是不符合 Windows 11 硬件需求然后強行安裝 Windows 11 ,那么進行重裝依舊需要通過修改注冊表的形式繞過硬件兼容性檢查,使用快捷鍵
Shift + F10打開命令提示符,然后輸入 regedit,回車打開注冊表,之后定位到HKEY_LOCAL_MACHINE\SYSTEM\Setup,然后右鍵 setup新建一個名為LabConfig的項。
接著在LabConfig這個項里面再新建兩個 DWORD值,一個數值名稱為BypassTPMCheck,數值數據為 00000001,基數是十六進制;一個數值名稱為BypassSecureBootCheck,數值數據為00000001,基數是十六進制。編輯完成之后關閉注冊表,之后點擊返回到安裝的上一步,再點擊下一步就可以順利向下進行安裝了。
需要說明的是,這里安裝中只能選擇自定義安裝,并將原先分區完全格式化的形式進行「完全安裝」,所以在安裝之前記得妥善備份好自己的數據,并在安裝完成后自行進行數據的還原恢復操作。
將應急方案隨身攜帶
如果你覺得使用媒體創建工具來重裝 Windows 11 還有些繁瑣,那么最為「簡單粗暴」的做法就是下載官方系統鏡像并將其燒錄到 U 盤來安裝,這樣就避免的每一次重裝系統都要重新下載系統鏡像的麻煩。
下載鏡像
微軟也在其官方網站 (https://sspai.com/s/Vvaq) 上提供了完整的系統鏡像下載,點擊「下載 Windows 11 磁盤映像 (ISO)」并選擇下載項,選擇你想要下載的鏡像版本(Windows 11 或者 Windows 11 家庭版僅限中國),然后點擊「下載」后選擇產品語言,默認選擇「簡體中文」然后點擊最后的「確認」,最后點擊「64-bit Download」下載并保存系統安裝鏡像文件。
燒錄到 U 盤
下載完成之后我們就可以將鏡像燒錄到 U 盤中了,這里的燒錄軟件我們依舊選擇 rufus 這一款在 Windows 上的USB 啟動盤制作工具,這里選擇下載最新的 v3.16 版本。
準備一個大于 8GB 的空白 U 盤,然后插入電腦后打開 rufus,設備欄選中你剛剛插入的 U 盤,然后在「引導類型選擇」這一項點擊選擇并選中你剛剛下載的 Windows 11 系統安裝鏡像。這時候 rufus 會默認將分區類型調整為 GPT,目標系統類型改為 UEFI。
相比以往燒錄 Windows 系統安裝鏡像,rufus 針對 Windows 11 鏡像可以做進一步的燒錄定制,尤其是對于此前不符合硬件兼容標準的硬件,現在可以通過將「鏡像選項」調整為 「Extended Windows 11 Installation」來跳過硬件兼容性檢查,當然如果你之前就是正常安裝,那么這一項直接選擇「Standard Windows 11 Installation」即可。其他功能設置項不動,然后點擊開始就可以執行安裝鏡像的燒錄了。
執行安裝
如果需要重新安裝 Windows 11,其方式還是需要重啟并調整設備啟動順序(選擇當前的啟動 U 盤),然后步驟就和前面使用安裝媒體制作啟動 U 盤來安裝類似,只不過對于那些不符合 Windows 11 硬件兼容標準的設備可以無需手動修改注冊表。
通過命令行進行安裝
如果類似上面的安裝畫面不能正常出現,只有一個黑屏界面和閃爍的光標;或是在不兼容的電腦上,想要不通過修改注冊表的安裝 Windows 11,我們依然可以通過之前燒錄的 U 盤進行安裝,不過這次我們需要使用到 CMD。
通過 BIOS 進入引導 U 盤,按下 Shift+F10,調出帶以管理員權限運行的 CMD;當然也可能「黑屏界面和閃爍的光標」,顯示有 Mirosoft Windows [版本 xxxxxxx] 類似字符的界面就是 CMD。
接下來輸入diskpart,再輸入list disk,能看到電腦中所有的硬盤,這里可能需要通過大小來判斷具體哪個是或者將要是 C 盤,并記住具體數字。
接下來,使用select disk磁盤編號,選擇即將要成為 C 盤的硬盤,輸入clean完整清除該盤中的數據,需要注意此操作并不可逆。
接下來,我們需要GPT 分區,GPT 分區是 UEFI 標準的一部分,方法很簡單,輸入Convert GPT即刻。下面我們就需要創建 EFI 引導分區和系統分區,步驟可能會稍微復雜一點,但可以完全照抄:
Create Partition MSR Size=16Create Partition EFI Size=260Create Partition PrimarySelect Partition 2Assign Letter=ZFormat Fs=FAT32 QuickSelect Partition 3Assign Letter=CFormat Fs=Ntfs Label="Windows" QuickExit
接下來獲取系統列表Dism /Get-WimInfo /WimFile:D:\sources\install.wim,會輸出這個鏡像可以安裝的所有版本。如果不確定 U 盤在哪里,可能需要用到vol list,進行確定。
選定心儀的版本就可以開始部署了。
Dism /Apply-Image /ImageFile:D:\sources\install.wim /Index:系統索引號 /ApplyDir:C:\
最后,建立 UEFI 引導即可, Bcdboot C:\Windows /s Z: /f UEFI。拔掉 U 盤,斷電重啟,進入 BIOS 重新將 Windows 11 的引導設為主要引導即可,靜靜等待幾次重啟。
總結
以上就是我們目前推薦的幾種修復問題系統的方法,希望可以幫助到 Windows 11 有問題的你。如果重裝系統后依然不能解決部分問題,那問題肯定就不在系統了,需要即使聯系驅動和軟件開發商尋求進一步的幫助。
本文來自微信公眾號 “少數派”(ID:sspaime),作者:化學心情下2,36氪經授權發布。