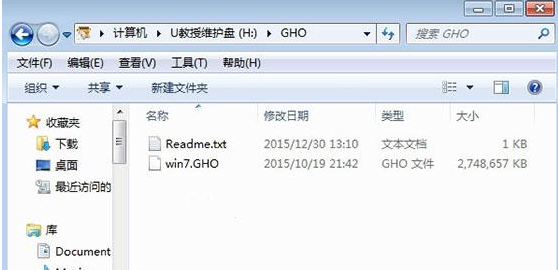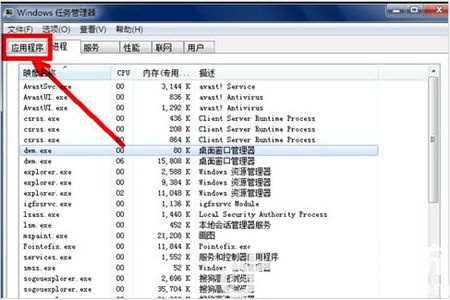如何用u盤裝xp系統?u盤裝xp系統步驟
現在安裝電腦xp系統的方法什么最好呢?當然是選擇u盤裝xp系統,u盤安裝電腦xp系統操作簡單,而且不會安裝電腦系統失敗,是我們的安裝電腦系統的最佳選擇,所以下面就讓我們來看看u盤裝xp系統操作過程。
電腦裝系統教程
下載并解壓縮電腦店啟動盤制作工具3.2后運行,然后插入優盤,在電腦店主界面上選擇自己的優盤后,根據電腦支持的啟動方式選擇模式,不知道的可以選擇默認,然后單擊“一鍵制作啟動U盤”:

u盤裝xp系統操作過程圖1
確認U盤上的所有文件都已經備份或者不需要了之后,單擊“確定”:

u盤裝xp系統操作過程圖2
耐心等待完成的提示。此間可以在主界面的右下角看到正在進行的操作:

u盤裝xp系統操作過程圖3
制作完成后,根據需要選擇是否測試U盤啟動情況:

u盤裝xp系統操作過程圖4
打開優盤后,找到一個GHO文件夾,可以看到里面有個文本文件,提示可以放GHO文件或者包含有GHO的ISO文件復制到此文件夾下,使用U盤啟動到PE系統時會自動提示一鍵安裝:

u盤裝xp系統操作過程圖5
將U盤插入電腦后,開機,從優盤啟動時會彈出下面的菜單。根據電腦配置可以選擇1—3任意一個版本的PE系統:
打開系統盤保存的位置,然后右擊系統盤鏡像,選擇“加載ImDisk虛擬磁盤”:

u盤裝xp系統操作過程圖6

u盤裝xp系統操作過程圖7
可以保持默認的設置,然后單擊“確定”:

u盤裝xp系統操作過程圖8
雙擊打開桌面上的“Windows安裝”,然后單擊彈出的Win$Man2.0正式版主界面上的“Windows 2000/XP/2003”后,單擊下面的“瀏覽”:

u盤裝xp系統操作過程圖9
選擇剛才虛擬的鏡像光驅后,單擊“確定”:

u盤裝xp系統操作過程圖10
單擊主界面上的“下一步”:

u盤裝xp系統操作過程圖11
選擇要安裝windowsxpsp3安裝版的分區的盤符后,單擊“將此分區作為引導分區”,然后單擊“下一步”:

u盤裝xp系統操作過程圖12
確認安裝信息后,單擊“安裝系統”,然后在彈出的對話框上單擊“是”:

u盤裝xp系統操作過程圖13
耐心等待文件復制完成后,單擊“確定”即可。重啟系統后,會直接進入系統安裝界面,根據需要一步步的按照提示做即可。

u盤裝xp系統操作過程圖14
以上就是小編給你們介紹的u盤裝xp系統操作過程,u盤安裝電腦xp系統使用簡單,使用電腦主板能夠支持usb啟動即可使用。可以將系統鏡像文件復制到u盤內,方便安裝系統時使用;若u盤有足夠大的空間,則可以多放幾個系統鏡像文件方便使用。u盤安裝電腦xp系統就是這么簡單。