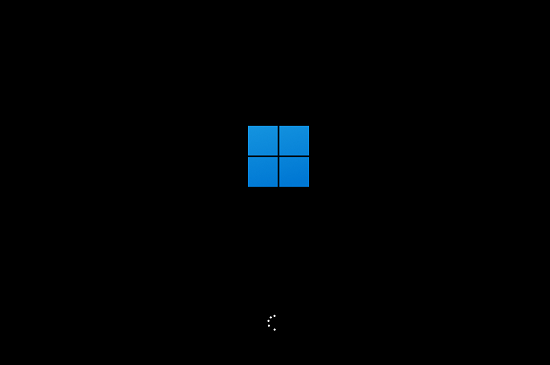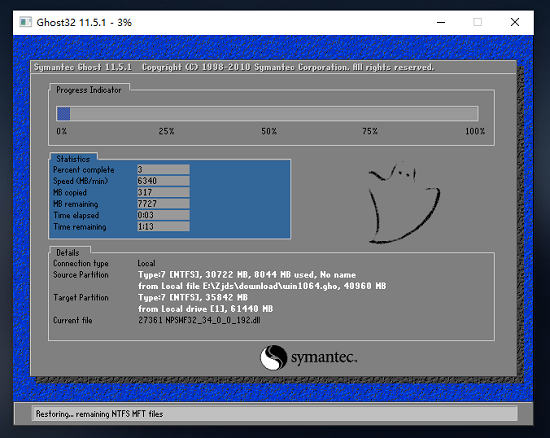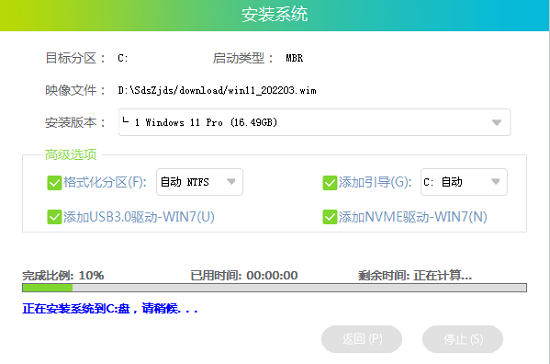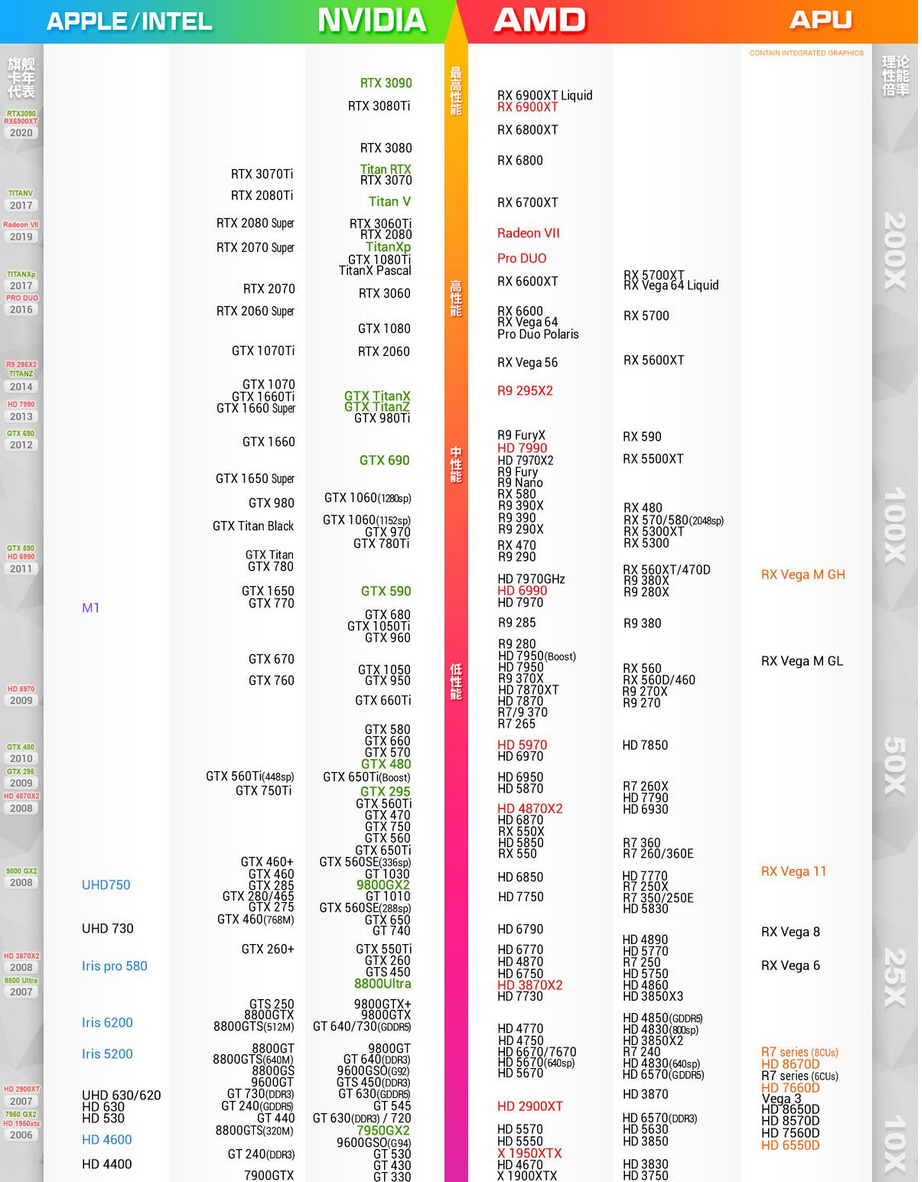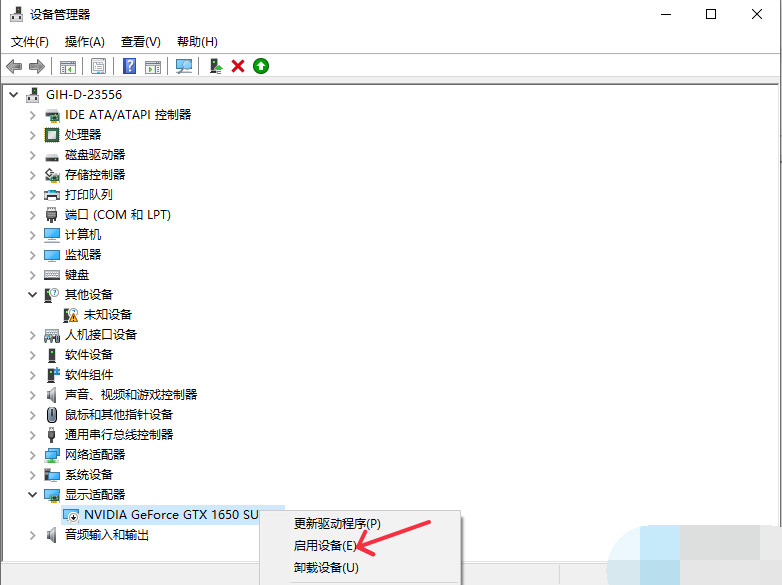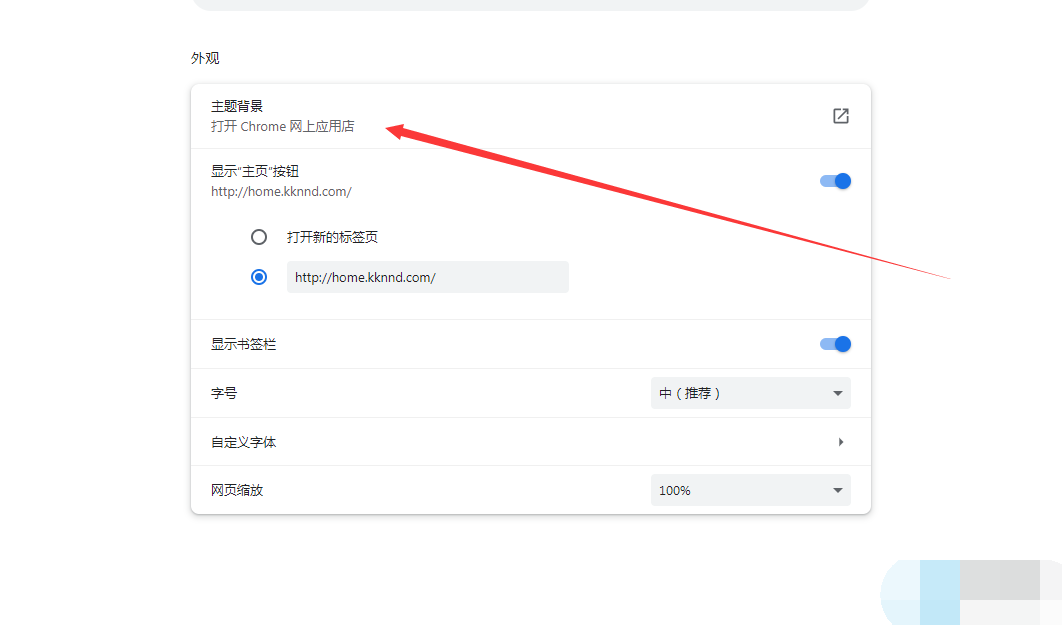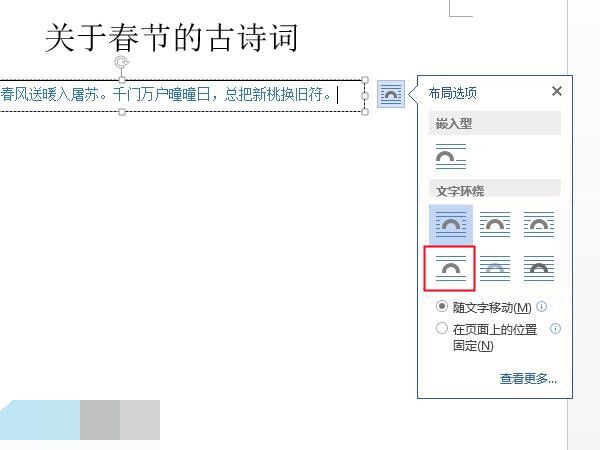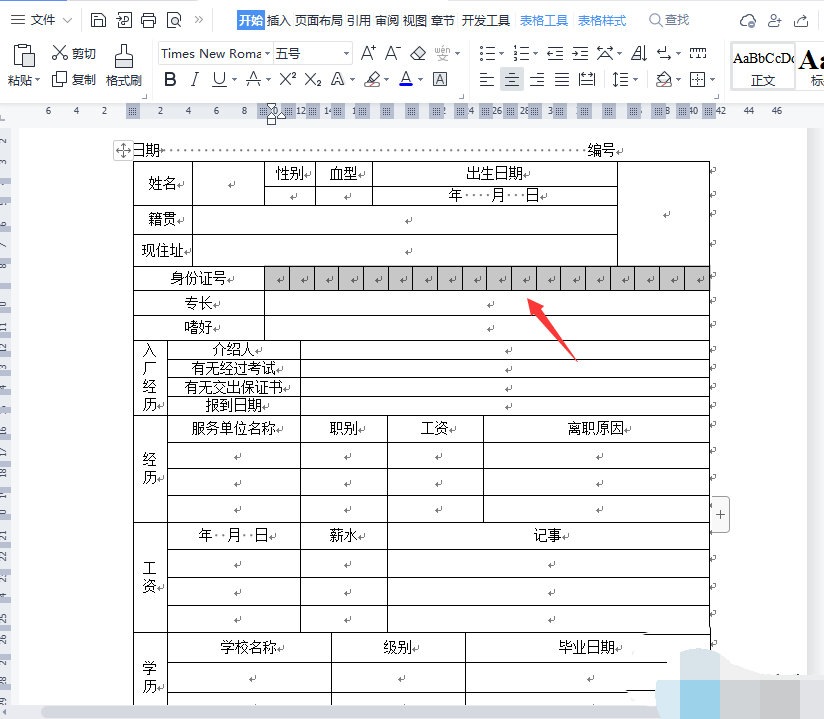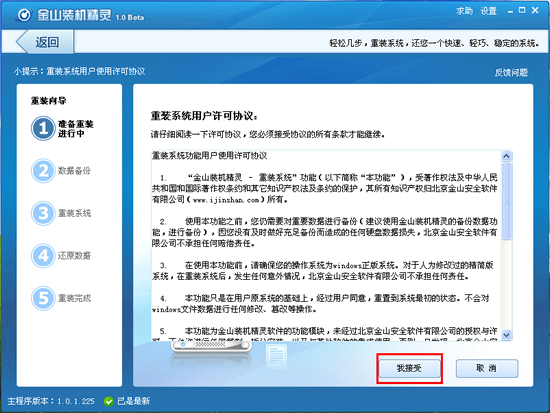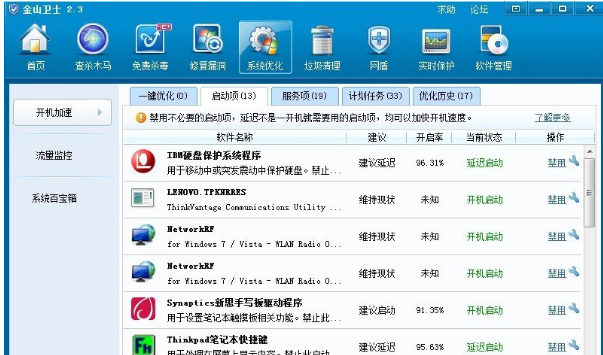華碩asus重裝系統win11步驟教程(筆記本做系統步驟圖解)
華碩無雙 15筆記本重裝win11系統教程是什么?最近有很多小伙伴在使用華碩無雙 15筆記本的時候,需要重裝win11系統,不知道怎么去具體操作。是一款最新輕薄筆記本,搭載i5-12500H處理器可以滿足日常的辦公和娛樂需求無壓力,性能釋放和散熱設計相當給力。接下來本站就帶大家來詳細了解一下華碩無雙 15筆記本重裝win11系統教程。
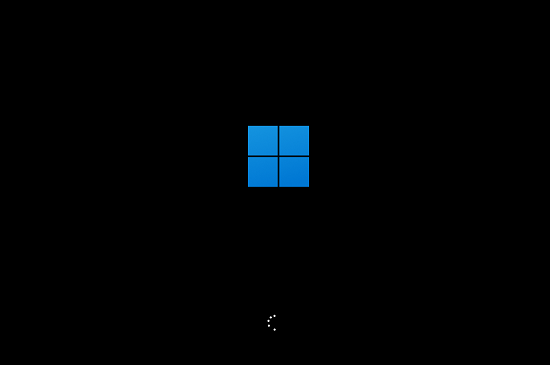
深山紅葉U盤工具下載地址:點擊下載
華碩無雙 15筆記本重裝win11系統教程:
注意:制作期間,U盤會被格式化,因此U盤中的重要文件請注意備份。如果需要安裝系統的是C盤,重要文件請勿放在C盤和桌面上。
1、首先,關閉所有的殺毒軟件,然后運行深山紅葉裝機大師軟件,軟件會進行提示,仔細閱讀后,點擊我知道了進入工具。
2、進入工具后,在最上方選擇U盤啟動,進入U盤啟動盤制作界面。
3、保留默認格式和分區格式,無需手動更改。點擊開始制作。
4、工具會自動提示是否開始制作。注意:制作工具將會清理U盤中所有的數據且不可恢復,請提前存儲U盤中重要數據文件。
5、等待U盤制作完畢。
6、U盤制作完畢后,工具會進行提示,并且顯示當前電腦的開機U盤啟動快捷鍵。
7、制作完畢后,需要測試當前U盤啟動盤是否制作完成。需要點擊右下方 模擬啟動-BIOS啟動,查看當前U盤啟動盤是否制作成功。
8、稍等片刻,成功顯示此界面則為成功。
9、然后關閉軟件,用戶需要將下載好的系統移動到U盤中即可。
U盤裝系統
1、查找自己電腦主板的U盤啟動盤快捷鍵。
2、U盤插入電腦,重啟電腦按快捷鍵選擇U盤為第一啟動項。進入后,鍵盤↑↓鍵選擇第二個【02】啟動Windows10PEx64(網絡版),然后回車。
3、進入PE界面后,點擊桌面的一鍵重裝系統。
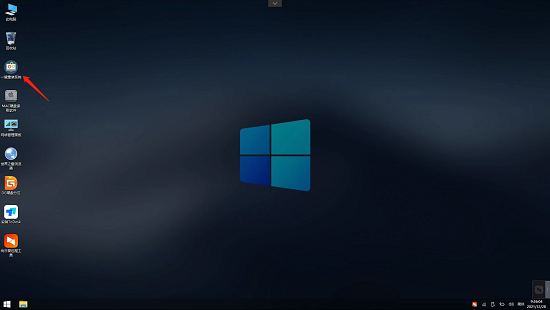
4、打開工具后,點擊瀏覽選擇U盤中的下載好的系統鏡像ISO。選擇后,再選擇系統安裝的分區,一般為C區,如若軟件識別錯誤,需用戶自行選擇。
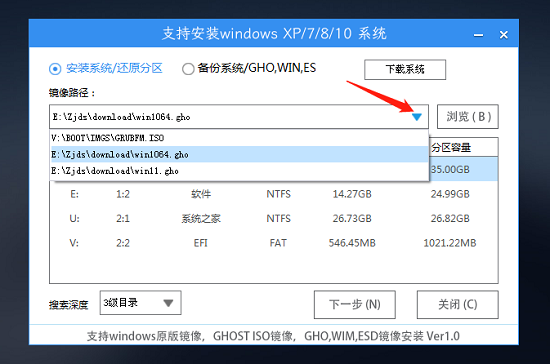
5、選擇完畢后點擊下一步。
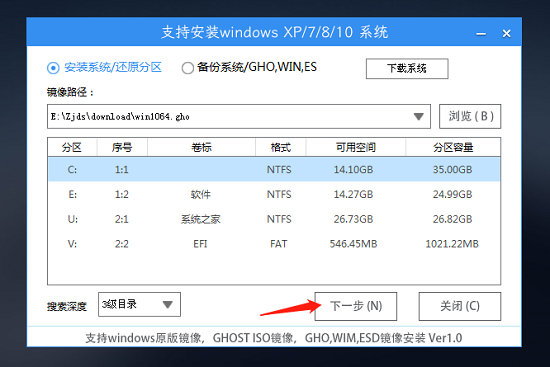
6、此頁面直接點擊安裝即可。

7、系統正在安裝,請等候。
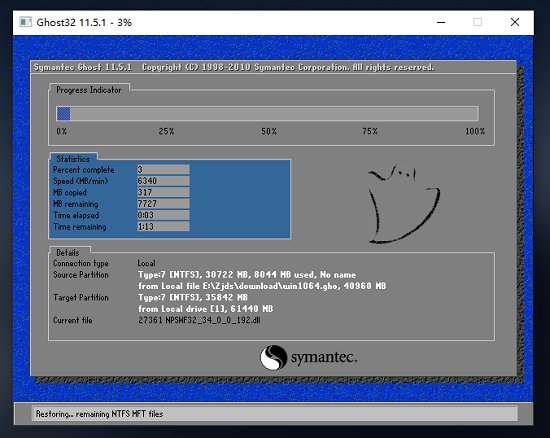
8、系統安裝完畢后,軟件會自動提示需要重啟,并且拔出U盤,請用戶拔出U盤再重啟電腦。
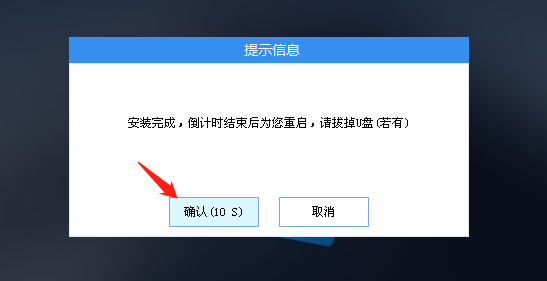
9、重啟后,系統將自動進入系統安裝界面,到此,裝機就成功了!